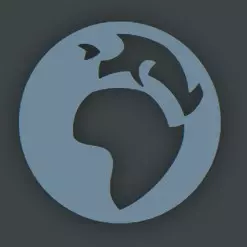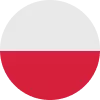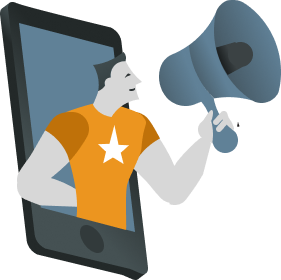Ciężko wyobrazić sobie pracę Specjalisty SEO bez odpowiednich narzędzi wspomagających raportowanie i pracę z danymi. Najlepszym sposobem na szybkie sortowanie, kategoryzowanie i analizowanie danych jest skorzystanie z arkuszy kalkulacyjnych.
Bardzo często w codziennej pracy wykorzystujemy Excela – najpopularniejsze narzędzie, które umożliwia łatwą pracę z danymi. Aczkolwiek, w pracy Specjalisty SEO bardzo często pojawia się potrzeba pracy zespołowej i korzystania z narzędzi, które pozwalają na szybkie udostępnianie danych oraz edycję jednego dokumentu przez kilku użytkowników jednocześnie. Tutaj z pomocą przychodzi Google, ze swoim odpowiednikiem Excela w wersji online. Arkusze kalkulacyjne Google mogą być używane do pobierania danych ze stron internetowych oraz innych narzędzi, znacznie ułatwiając przy tym pracę. W poniższym wpisie przedstawiamy najbardziej pomocne funkcje Google Sheets, które powinien znać każdy specjalista SEO.
WYSZUKAJ.PIONOWO – porównanie dwóch baz danych
Nie można w artykule dotyczącym arkuszy kalkulacyjnych pominąć opisania funkcji WYSZUKAJ.PIONOWO. Jest to jedna z popularniejszych i bardzo często używanych funkcji podczas pracy z danymi. Korzystamy z niej gdy chcemy porównać dwie bazy danych. Przykładowo, jeżeli posiadamy dane z dwóch różnych źródeł, np. tabelę z danymi dotyczącymi liczby użytkowników odwiedzających konkretne podstrony w witrynie (zaciągnięte z Google Analytics):
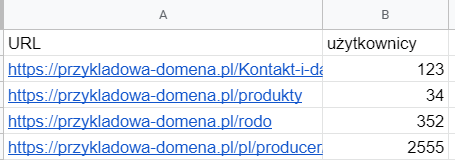
oraz dane dotyczące wyświetleń i kliknięć dla tych samych podstron (pobrane z Google Search Console):
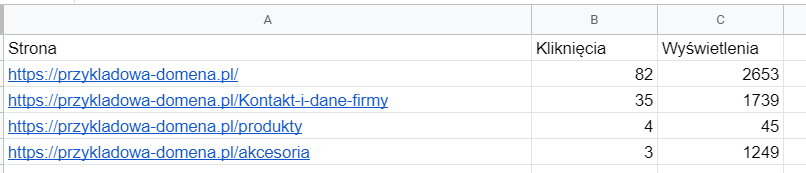
i chcemy te dane połączyć, w tym celu powinniśmy skorzystać z następującej formuły (wpisanej np. w tabeli z danymi z GSC w drugiej komórce kolumny D):
=WYSZUKAJ.PIONOWO(A2;Analytics!$A$1:$B$100;2;0)

gdzie:
- A2 – to komórka do której dopasowujemy dane
- Analytics!$A$1:$B$100 – odwołanie do arkusza z danymi z Analytics, a dokładnie do konkretnego zakresu danych mieszczących się w kolumnie A i B w wierszach od 1-100.
- Symbol $ blokuje dane, dzięki czemu podczas przeciągania formuły wzdłuż danych będą zaciągane informacje tylko i wyłącznie wybranego zakresu.
- 2 – jest to numer kolumny z danymi, które formuła przeszukuje (kolumna B „użytkownicy”). W naszej tabeli z danymi Majestic mamy cztery kolumny, które formuła może przeszukać:
- 0 – to element opcjonalny:

Tak wpisaną formułę należy przeciągnąć w dół wzdłuż danych z GSC.
SPLIT – podział ciągu znaków
SPLIT to funkcja której używamy gdy chcemy przy pomocy ustalonego separatora podzielić jakiś ciąg znaków i umieścić je w osobnych komórkach. Przykładowo, gdy mamy dane dotyczące różnych adresów URL i chcemy z nich wyciągnąć tylko domeny, możemy to zrobić przy pomocy właśnie funkcji SPLIT:
=SPLIT(A2;„/”)
Bardzo uproszczony przykład, gdzie separatorem jest znak „/”:
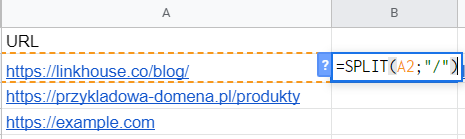
dane na których nam zależy znajdują się w kolumnie C:

Funkcję warto także wykorzystać gdy posiadamy dane zapisane w formacie .csv oddzielonego przecinkami. Wtedy separatorem, który należy użyć w formule będzie przecinek.
W powyższym przykładzie zostały zaprezentowane bardzo proste adresy URL, które są stworzone wg podobnego schematu – wszystkie zaczynają się od https. Dla bardziej zróżnicowanych adresów URL radzimy wykorzystać zupełnie inną formułę, o której więcej informacji znajduje się poniżej.
REGEXTRACT – wyodrębnianie nazwy domen z listy adresów URL
Gdy posiadamy listę bardziej zróżnicowanych adresów ULR (np. zaczynających się od http, https, www, itd.), z których chcemy wyciągnąć tylko nazwę domen z pomocą przychodzi nam funkcja REGEXTRACT z dość skomplikowaną zawartością wyrażeń regularnych. Na całe szczęście nie trzeba jej rozumieć, aby móc z niej skorzystać.
Oto ona:
=REGEXEXTRACT(A2;„^(?:https?:\/\/)?(?:[^@\n]+@)?(?:www\.)?([^:\/\n]+)”)
Wpisując ją w kolumnie obok adresów url dostajemy gotowy wynik w postaci czystych domen:
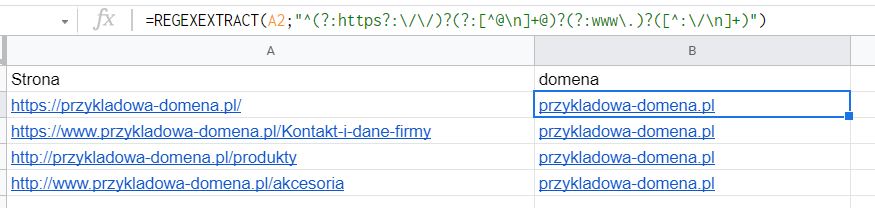
Proste, prawda?
IMPORTXML – importowanie danych z adresu URL
Funkcja IMPORTXML ułatwia pracę z analizą metadanych w witrynie. Dzięki niej możemy importować do arkusza takie dane jak np. tagi tytułowe, meta opis, nagłówki H1. W tym celu wystarczy posiadać listę adresów URL, dla których chcemy te dane „wyciągnąć”. W pustej komórce obok adresu URL dla którego chcemy zaciągnąć tag tytułowy, należy wpisać taką formułę:
=IMPORTXML(A2;„//title/text()”)
Przykład:

a następnie przeciągnąć ją wzdłuż całej kolumny A.

Jak już było wspomniane wcześniej, funkcję IMPORTXML możemy także wykorzystać do pobrania meta opisów oraz nagłówków H. Oto formuły, których należy użyć:
- Wyciąganie meta opisu:
=IMPORTXML(„https://domena.pl”;„//meta[@name=’description’]/@content”)
- Wyciąganie H1 z danej strony:
=IMPORTXML(„https://domena.pl”;„//h1”)
DŁ – ile znaków znajduje się w komórce
Jest to bardzo prosta funkcja, która przyda się np. podczas tworzenia tagów tytułowych, które powinny mieścić się w określonej liczbie znaków. Aby dowiedzieć się ile znaków zawiera tytuł danej podstrony, należy umieścić go np. w komórce A1, następnie w komórce obok umieścić formułę:
=DŁ(A1)
Dla większego zbioru danych warto połączyć tę funkcję z formatowaniem warunkowym – np. zaznaczenie na czerwono wartości większych niż 60 i mniejszych od 30, na zielono wartości z przedziału 50-60, a na żółto znajdujących się pomiędzy 30 a 50 . Dzięki takiemu „pokolorowaniu” możemy szybko zweryfikować które metadane są za długie lub za krótkie. Wystarczy zaznaczyć kolumnę z danymi i wybrać w menu:
Formatuj 🡪 Formatowanie warunkowe
Następnie utworzyć reguły:
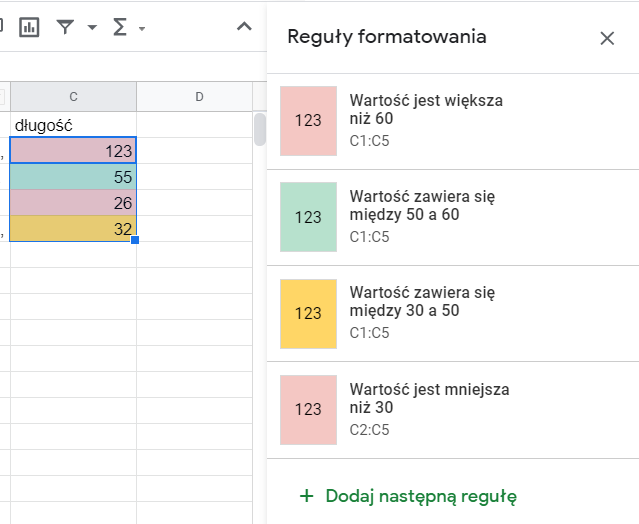
IMPORTRANGE – importowanie danych z innego arkusza
Dzięki funkcji IMPORTRANGE możemy pobrać do swojego raportu dane z dowolnego arkusza kalkulacyjnego, pod warunkiem że mamy pozwolenie na dostęp do jego zawartości.
Aby skorzystać z tej funkcji potrzebujemy adresu URL arkusza kalkulacyjnego, z którego będą zaciągane dane oraz zakres komórek, które chcemy zaimportować. Oto formuła:
=IMPORTRANGE(„https://docs.google.com/spreadsheets/d/przykladowy-adres-url”;„Arkusz1!A1:B2”)
UWAGA: Dane nie zaciągną się od razu jeśli nie zezwoliliśmy na dostęp do arkusza:
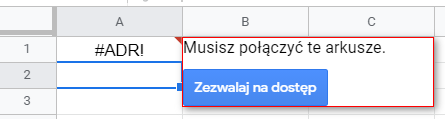
Funkcję można wykorzystać także w innej formule np. podczas korzystania z WYSZUKAJ.PIONOWO dla dwóch różnych Arkuszów.
LICZ.JEŻELI – liczbę elementów, które spełniają określone kryteria
Dzięki formule LICZ.JEŻELI możemy uzyskać liczbę komórek, które spełniają określone przez nas kryteria.
Załóżmy, że posiadamy tabelę z danymi dotyczącymi fraz kluczowych, które wygenerowały największą liczbę kliknięć danego dnia:
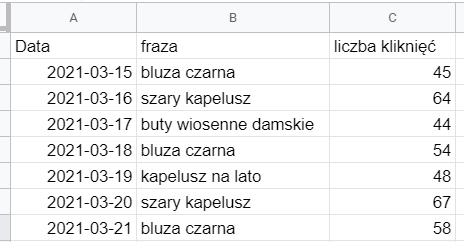
Chcielibyśmy sprawdzić, która fraza występuje w tym zestawieniu najczęściej.
W tym celu, powinniśmy wyodrębnić unikatowe frazy kluczowe, np. przy wykorzystaniu funkcji UNIQUE – w dowolnej kolumnie poza tabelą należy wpisać taką formułę:
=UNIQUE(B:B)
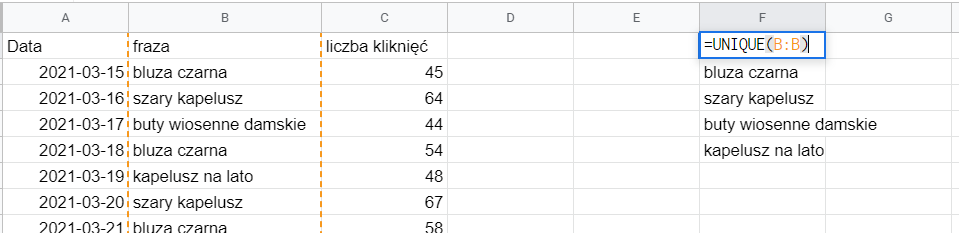
Następnie w kolumnie obok wyodrębnionych fraz umieścić formułę:
=LICZ.JEŻELI(zakres; kryterium)
Dla naszego przykładu będzie to:
=LICZ.JEŻELI(B:B;F2)
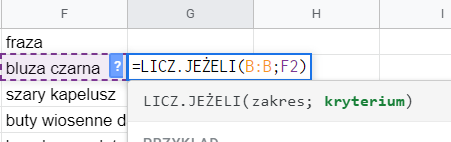
Po przeciągnięciu formuły wzdłuż wszystkich unikatowych fraz, dostaniemy informację ile razy wystąpiły one w naszych danych dotyczących największej liczby kliknięć:
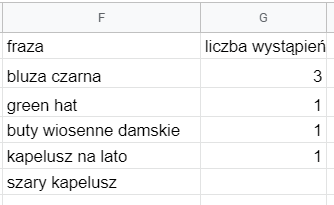
GOOGLEFINANCE „Currency:” – aktualne dane nt. walut
GOOGLEFINANCE ułatwia nam tworzenie raportów dotyczących np. kosztów danej usługi, które wypisane są w różnych walutach. Funkcja pobiera aktualne informacje na temat kursów walut. Przykład wykorzystania:
=GOOGLEFINANCE(„Currency:EURPLN”) – formuła, która podaje nam aktualny kurs euro.
=GOOGLEFINANCE(„Currency:USDPLN”) – formuła, która podaje nam aktualny kurs dolara.
Jeżeli np. posiadamy zestawienie artykułów opublikowanych na różnych międzynarodowych portalach, wraz z kosztami publikacji w różnych walutach, które chcemy ujednolicić, możemy umieścić tablicę kursów w naszym arkuszu:
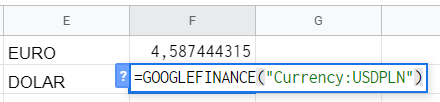
i wykorzystać ją w przeliczeniu kwot w obcych walutach na polskie złotówki:

IMAGE – wstawianie obrazu do komórki
Jest to funkcja, która nieco uatrakcyjni wizualnie nasze raporty. Korzystając z niej mamy możliwość wstawienia do raportu np. logo strony lub innej, dowolnej grafiki. Możemy skorzystać z niej także gdy chcemy przedstawić grafiki w witrynie, które nie mają uzupełnionego atrybutu alt.
Wystarczy użyć formułę:
=IMAGE(url; [tryb]; [wysokość]; [szerokość])
Gdzie:
- url – adres URL obrazu wraz z protokołem – musi być umieszczony w cudzysłowach
- tryb – (domyślnie 1), do wyboru:
- 1 – powoduje zmianę rozmiaru aby dopasować go do komórki, przy zachowaniu współczynnika proporcji.
- 2 – rozciąga lub zwęża obraz w celu dopasowania go do komórki
- 3 – zachowuje oryginalny rozmiar obrazu
- 4 – umożliwia określenie rozmiaru niestandardowego.
- wysokość – (opcjonalnie) – aby ustawić niestandardową wysokość należy ustawić tryb na 4
- szerokość – (opcjonalnie) – aby ustawić niestandardową szerokość należy ustawić tryb na 4
GOOGLETRANSLATE – Tłumaczenie na inny język
Funkcja GOOGLETRANSLATE umożliwia nam tłumaczenie słów z języków obcych w Arkuszach Google. Jeżeli posiadamy listę fraz kluczowych w języku polskim i chcemy przetłumaczyć je np. na język angielski:
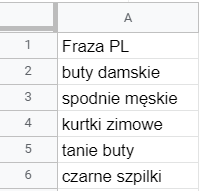
Wystarczy w kolumnie obok (w naszym przykładzie kolumna B) wpisać:
=GOOGLETRANSLATE(A2;„pl”;„en”)
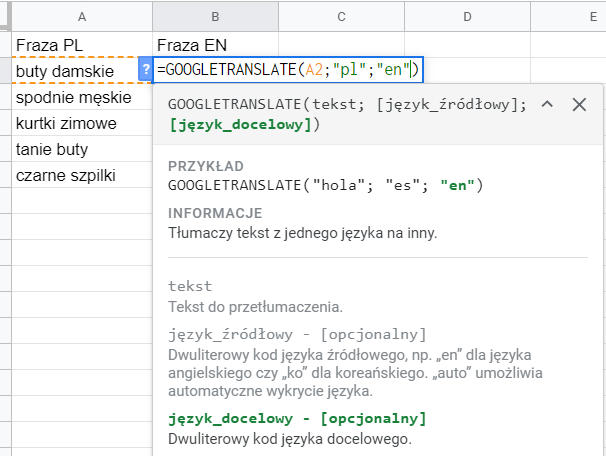
I przeciągnąć wzdłuż kolumny A:
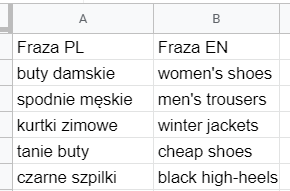
DETECTLANGUAGE – wykrywanie języka
Podobnie działa funkcja DETECTLANGUAGE, która wykrywa język na podstawie danego słowa, np. po wpisaniu formuły:
=DETECTLANGUAGE(B2)
obok kolumny z frazami, Google podpowiada nam w jakim języku dane słowo jest zapisane:
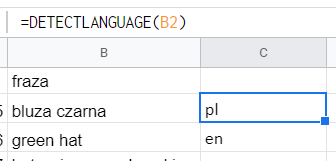
Podsumowanie
Google Sheet to rewelacyjne narzędzie, które od lat ułatwia pracę Specjalistów na całym Świecie. Daje nam nie tylko możliwość współtworzenia arkusza przez kilku użytkowników w jednym czasie, ale także udostępnia funkcje, których Excel nie posiada. Te z nich, które zostały omówione w tym artykule to tylko kropla w morzu możliwości jakie daje nam Google Sheets. Im więcej funkcji arkuszy poznamy, tym nasza praca stanie się łatwiejsza i przyjemniejsza.
Autorka: Anna Jurczyk
SEO Specialist. W DevaGroup odpowiada za prowadzenie kampanii SEO, przeprowadzanie audytów i optymalizację stron internetowych klientów. Prywatnie miłośniczka podróży, aktywnego stylu życia oraz psów rasy Border Collie.